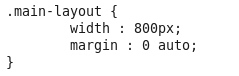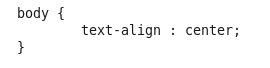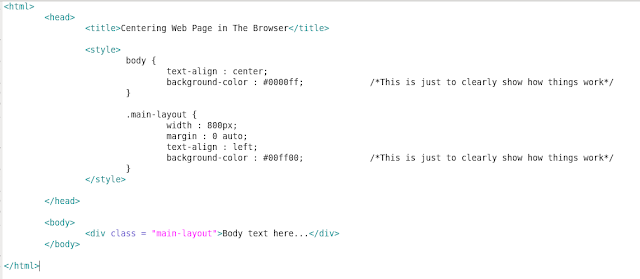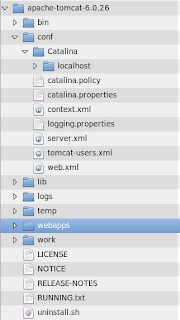I've recently installed Ubuntu 11.10 along with Windows 7. After installing Ubuntu when the machine restarted, it simply started with windows 7 just as I haven't installed any other OS.
But somewhat different from before, it showed an error saying, "MBR error 3".
And when I searched here and there, I was able to find out there's nothing wrong with Ubuntu installation. The problem is the grub has not installed properly. So I had to reinstall the grub.
I was able to find a really cool application called "Boot-Repair". Here is how to use it and re-install grub just in few minutes.
First you need to boot Ubuntu from a Live CD. Then you have to install this "Boot-Repair" application. For that, simply enter the following commands one after the other (in a terminal).
But somewhat different from before, it showed an error saying, "MBR error 3".
And when I searched here and there, I was able to find out there's nothing wrong with Ubuntu installation. The problem is the grub has not installed properly. So I had to reinstall the grub.
I was able to find a really cool application called "Boot-Repair". Here is how to use it and re-install grub just in few minutes.
First you need to boot Ubuntu from a Live CD. Then you have to install this "Boot-Repair" application. For that, simply enter the following commands one after the other (in a terminal).
sudo add-apt-repository ppa:yannubuntu/boot-repair sudo apt-get update sudo apt-get install boot-repair
This will install "Boot-Repair" application, so then you can re-intall grub just by one click. :)
Load the application and you will see an option there to re-install grub. This will repair the above error. When you restart, you will be prompted to choose the OS as you expected.
If you still want to do this manually you can do it as it is in this Ubuntu forum.
http://ubuntuforums.org/showthread.php?t=1893219
Load the application and you will see an option there to re-install grub. This will repair the above error. When you restart, you will be prompted to choose the OS as you expected.
If you still want to do this manually you can do it as it is in this Ubuntu forum.
http://ubuntuforums.org/showthread.php?t=1893219